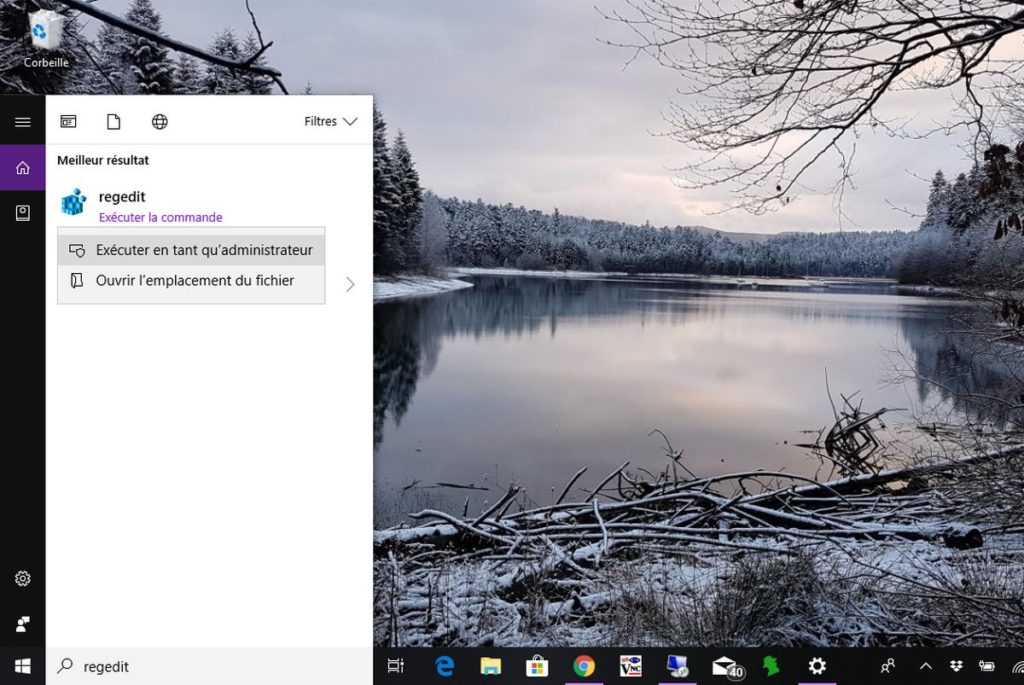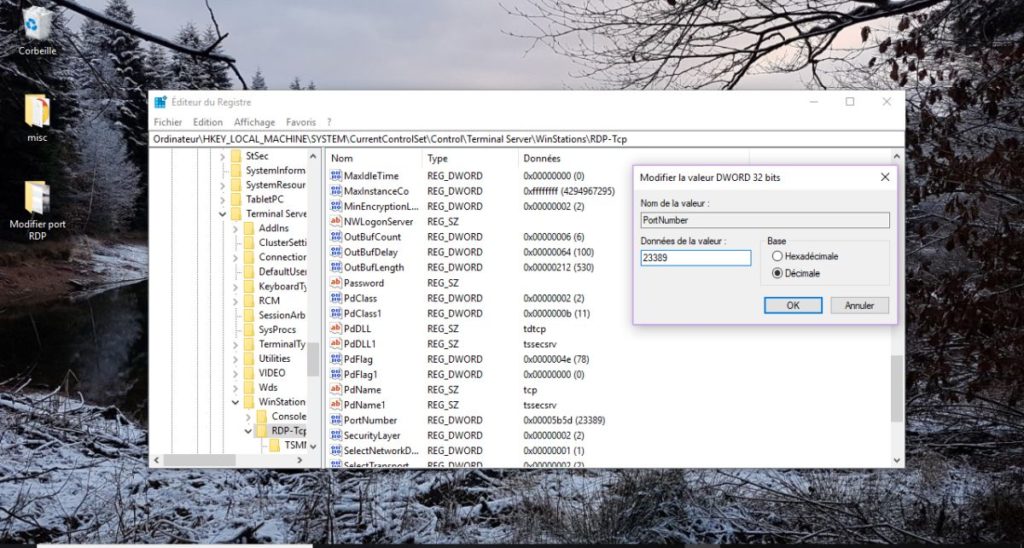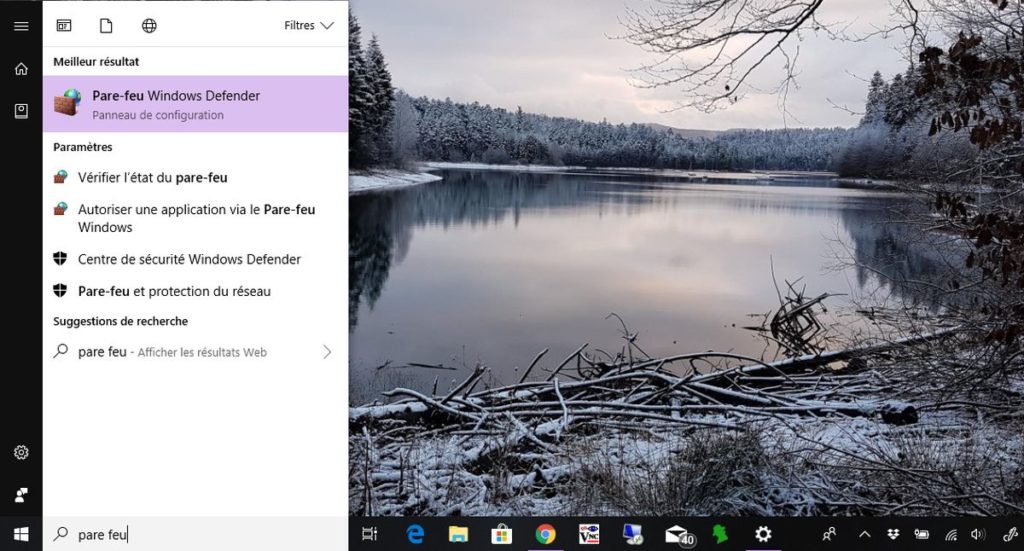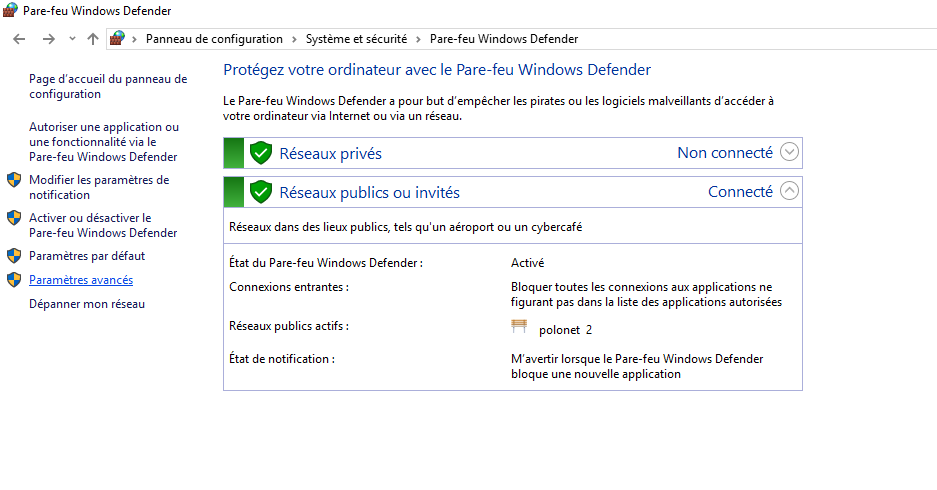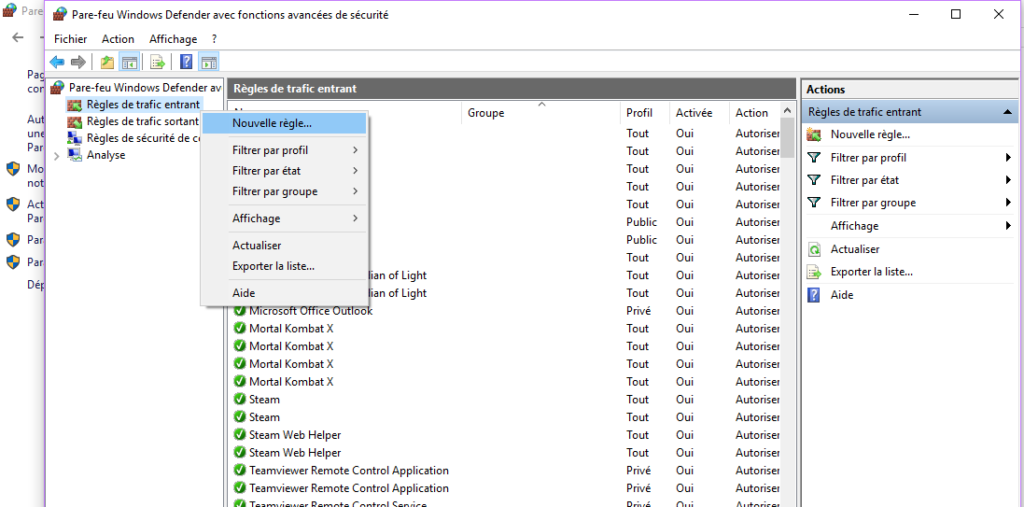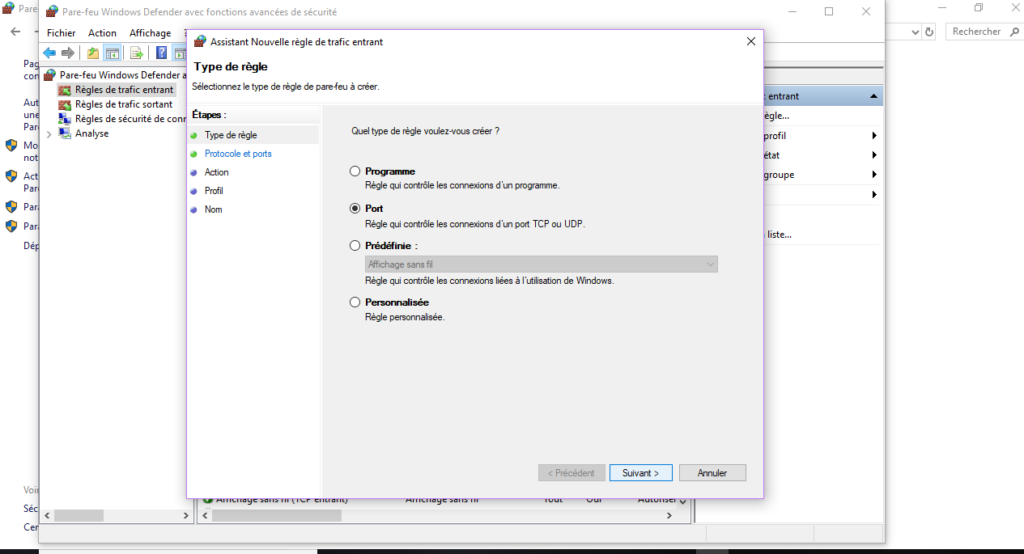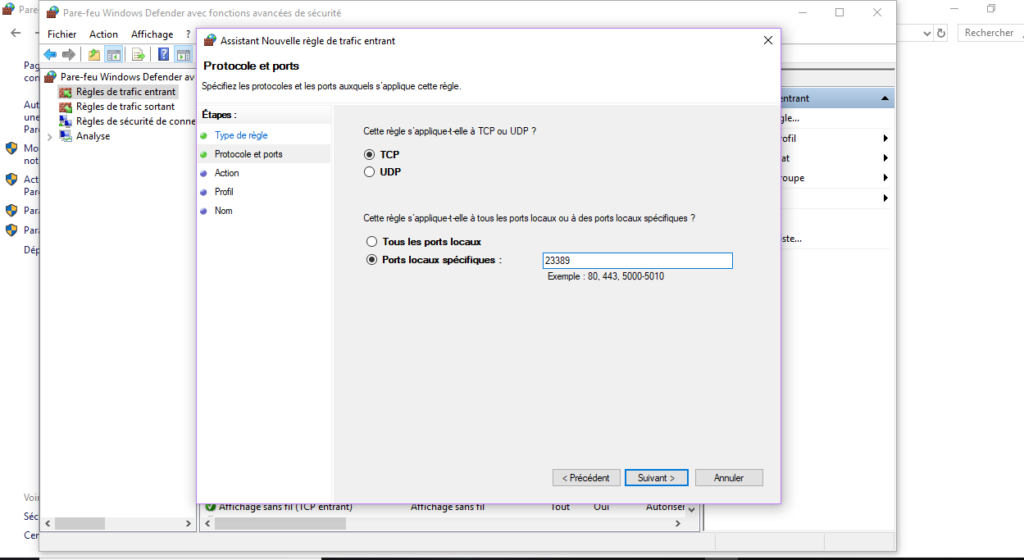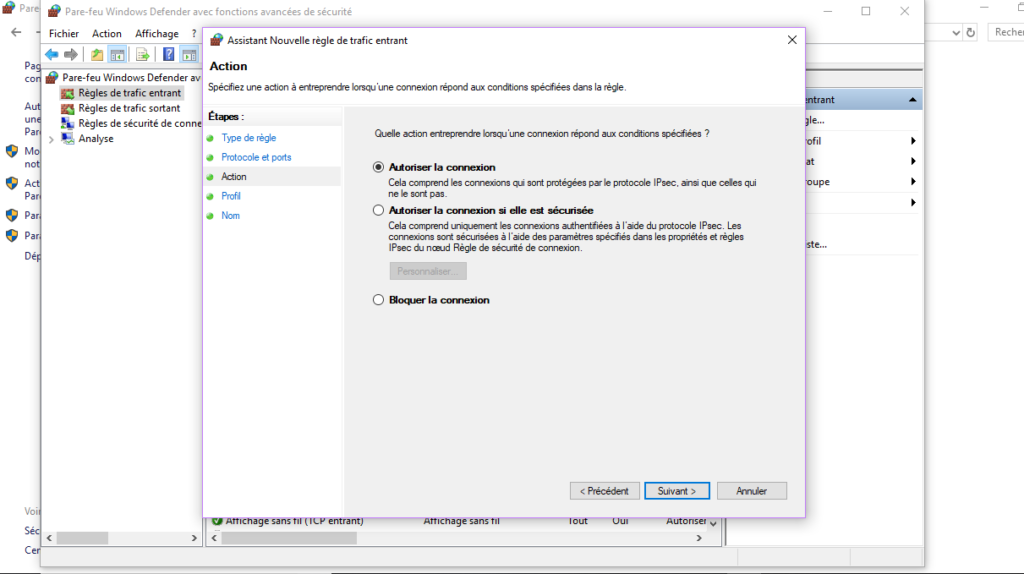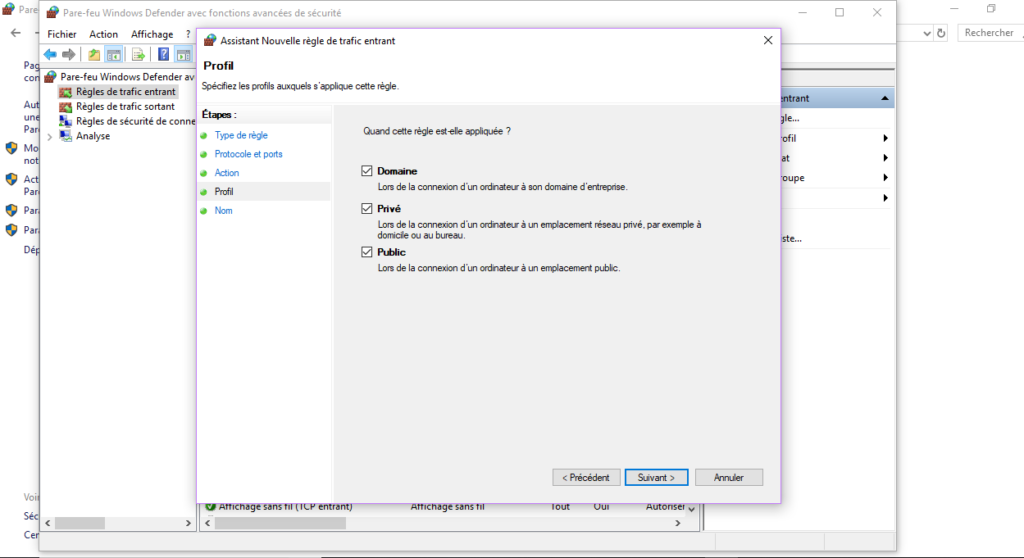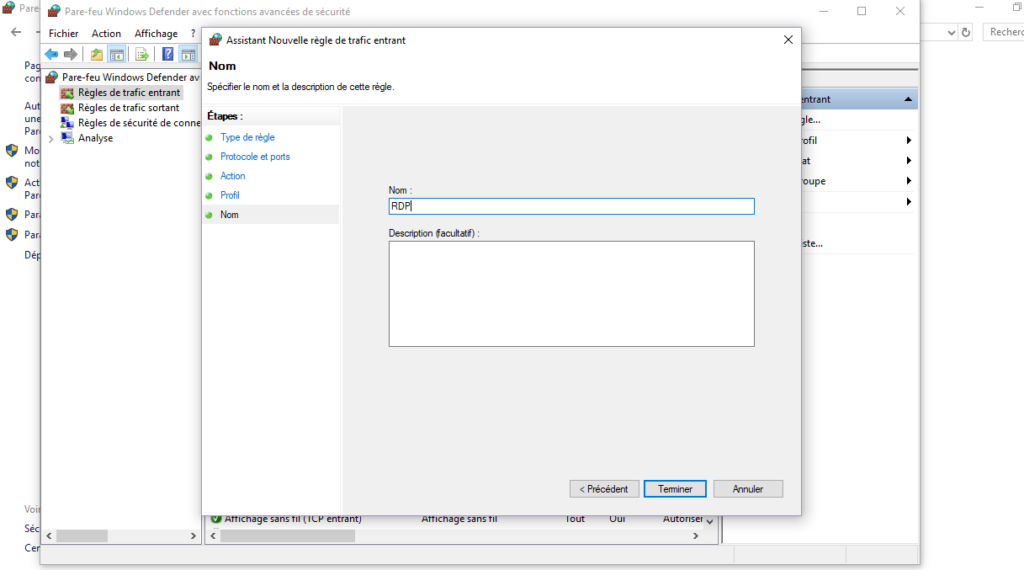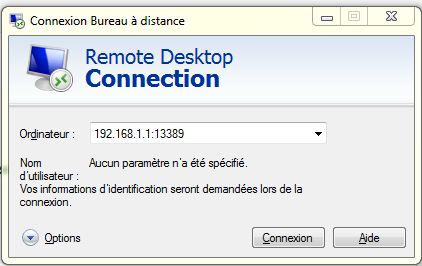[TUTO] Flasher le BIOS d’un PC Lenovo (Lenovo Service Bridge)
Bonjour. Dans cette vidéo tuto qui s’adresse aux utilisateurs d’ordinateurs de marque LENOVO, nous verrons ensembles comment flasher automatiquement et facilement le BIOS de la machine.
Lien vers le logiciel :
https://pcsupport.lenovo.com/ch/fr/solutions/find-product-name
Attention si l’opération est simple, il demeure tout de même risquée. L’ordinateur ne devra jamais être coupé pendant la procédure de flashage sous peine de risquer une détérioration de la carte mère.
Par sécurité, les constructeurs recommandent donc de NE PAS effectuer de mise à jour du BIOS si l’ordinateur ne pose aucun problème.
N’hésitez pas à faire part de vos précisions / remarques / ajouts via les commentaires.